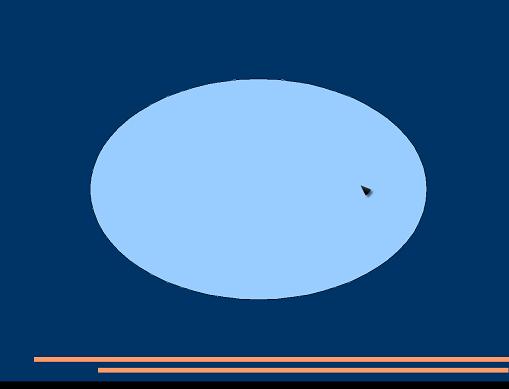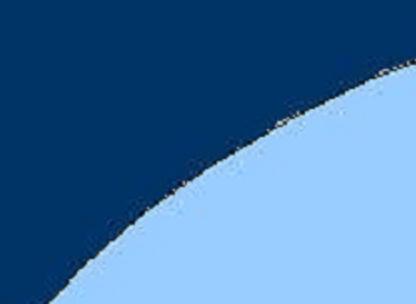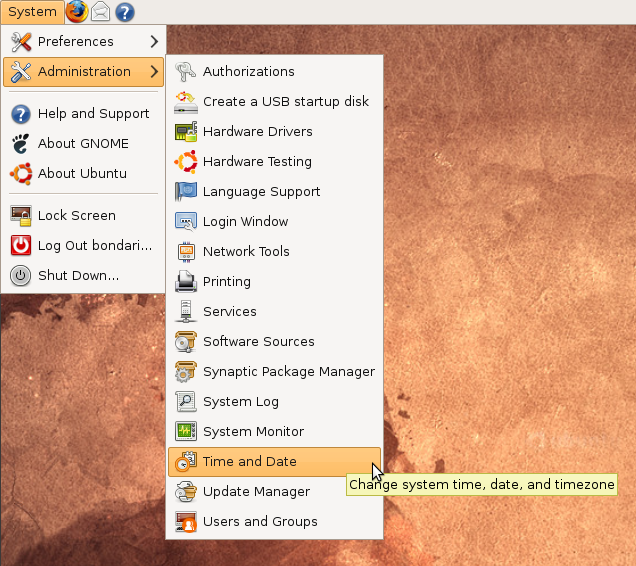Set Windows as the Permanent Default OS when Dual-Booting with Ubuntu
January 9, 2009 Reading time: 4 minutes
 Ubuntu Linux is a great operating system, but one potential annoyance is how it automatically sets itself as the default OS when installed as a dual-boot with Windows. Fortunately, it’s easy to switch it back by editing GRUB (GRand Unified Boot Loader).
Ubuntu Linux is a great operating system, but one potential annoyance is how it automatically sets itself as the default OS when installed as a dual-boot with Windows. Fortunately, it’s easy to switch it back by editing GRUB (GRand Unified Boot Loader).
To modify GRUB, first boot into Ubuntu, then launch a Terminal (Applications -> Accessories -> Terminal). Type the following command:
sudo gedit /boot/grub/menu.lst
(Tip: if you don’t want to launch a full text editor, just substitute nano instead of gedit.)
Scan the file until you find this section: Read more
Synchronize Your Ubuntu System Clock with Internet Time Servers
January 5, 2009 Reading time: 3 minutes
Note: This guide was written for Ubuntu 8.10, but any GNOME-based Linux system should be similar.
If you want your Ubuntu system clock to stay in sync with Internet time servers, follow these simple instructions.
Step 1 – Open Time and Date
Go to the System menu -> Administration -> Time and Date.
Introduction to Bash Scripting
December 9, 2008 Reading time: 2 minutes
Here’s a great tutorial for bash scripting: https://linuxconfig.org/bash-scripting-tutorial

If you’re doing any work with Linux or OS X computers, knowing even a little bit of bash can save you a whole lot of work. You can write automated backup scripts, you can scan for faulty permissions… the list is endless. You’ll end up building a toolbox of common scripts that you will use in multiple places.
Only one thing wasn’t given much attention on that page, so I thought I’d point it out:
for next Loop
Usually, your programming syntax is cleaner if you avoid the for next construct and stick to the for each construct instead, however, with bash scripting you often need to work with that crazy little numerical iterator for changing things like file names (e.g. backup1, backup2, …). So you should get familiar with the seq command. It creates an array, going either forwards or backwards, and then bash’s for next loop iterates over that array.
Here’s the seq syntax:
seq [OPTION]... FIRST LAST
seq [OPTION]... FIRST INCREMENT LAST
And here’s how you might iterate backwards over an array:
LIST=`seq $NUMBER_OF_ROLLBACK_FILES_TO_PRESERVE -1 1`;
for I in $LIST; do
echo "I is $I";
done
Now get over to https://linuxconfig.org/bash-scripting-tutorial and start learning.
Fix Common Fedora 10 Linux Issues
November 27, 2008 Reading time: 8 minutes
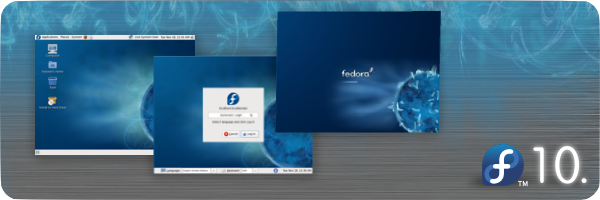
I’m a big fan of Fedora Linux and have been a user since the Red Hat days. I cut my Linux teeth on Fedora Core 1 (I still have the install discs). Though I’ve tried many other distros, I tend to return to Fedora.
Fedora 10 was released a few days ago. I just installed it, and decided to address a few common issues typical users may face. A few of you may remember that I did the same thing for Fedora Core 6. Here we go.
For the purposes of this guide, I’m using GNOME on an i686 machine. Read more
Installing Packages in Linux
November 11, 2008 Reading time: 2 minutes
I always forget the exact commands required to extracting my little tarballs onto my Linux system after downloading them. But wait! Before you go downloading a tarball, try to download a pre-compiled package using a package management tool like Yum, APT, Aptitude, Pacman, Portage, Yast, etc.. You will save LOTS of time by doing this. However, for the sake of this post, let’s pretend you’ve entered the grim and dark world of un-compiled packages, and now you must must make the sacred journey into adulthood by downloading and compiling your own packages. (There’s still time to back out… are you sure there isn’t a pre-compiled package out there?)
Unpacking a .gz File
For this example, let’s say that you’ve downloaded the file ImageMagick-6.4.4-10.tar.gz (e.g. by using the wget utility or by uploading the package to your Linux server).
tar -zxvf ImageMagick-6.4.4-10.tar.gz
This will extract the file to the current directory.
* You may need preface the commands using the sudo command… as in “sudo make me a sandwich“. You may also want to read the man page: man tar
After Unpacking…
cd into the new directory and read the documentation! It’s a bummer, but when you roll your own stuff here, you gotta RTFM. That’s just part of the sacred ritual. Be glad it’s not adult circumcision we’re talking about.
In a nutshell, the compilation process usually goes a little something like this:
- ./configure [with options listed]
- make
- make install
Each of these steps may take a while… compiling and testing and such. Go get some coffee.
A better solution to Presentations in Linux
September 26, 2008 Reading time: 6 minutes
You may have noticed that OpenOffice is great. You also may have noticed that this greatness runs out when you get to Impress. My primary complaint (Oh there are many, most of them “known issues” at the open office site for years) is a lack of anti-aliasing on shapes. In a business situation, a presentation on par with the expectations of 1995 will only get you so far.