Using Sibelius to Play EWQL or Reason
May 6, 2008 - Reading time: 11 minutes
This document describes how to use Sibelius to play Propellerheads Reason on a Mac
There are 4 primary things that need to happen in order to allow Sibelius to play samples from an external program (e.g. East West Gold):
1. A path (i.e. bus) between applications must be opened so that MIDI data can travel from Sibelius to the external sampler. (The “path” is known as a “bus”).
2. Send Sibelius’ MIDI data down this inter-application bus.
3. the gate must be opened in the sample program so that it can receive and play the MIDI data that has come down the bus from Sibelius.
4. Route the audio outputs of the sampler program so you can hear or record the performance.
1. OPEN THE MIDI PATH BETWEEN APPLICATIONS
(Enabling the IAC Driver)
Launch Audio MIDI Setup in your/Applications/Utilities/ folder
OR launch it via Sibelius:
Play -> Playback and Input Devices…
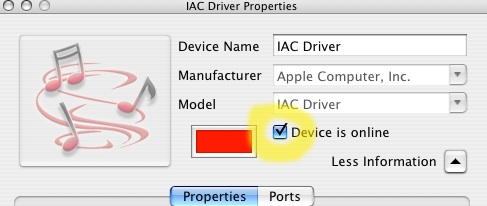
If the IAC Driver icon is grayed out, select
it and press “Get Info”. Check the box
“Device is online”. Apple’s IAC Bus is now available for use. (To add multiple IAC buses, use the settings on the Ports tab).
With each port listed, you get 16 channels of MIDI, which will translate to 16 different instruments of EWQL per port. This is probably as many as you will need (or many as your computer will handle).
2. SEND SIBELIUS’S MIDI DATA DOWN THE IAC
5. Back in the Sibelius “Playback and Input Devices” Window, select “Apple IAC Driver IAC Bus 1” so it is highlighted in blue (the name will be different if you changed the default settings).
*If you get a message from Sibelius about wanting to reset the default sounds, do it. If you had a document open and fiddled with the MIDI settings, the IAC Driver won’t show up in the Playback and Input Devices window until you reset the sounds.
6. Next, open up Sibelius’ mixer (press M or select Window -> Mixer). Here you can set which MIDI Channel each track will use to send its notes. Notice that the settings presented in the Mixer window change depending on which track you have highlighted (click the track’s name in blue at the base of each fader). Normally, each staff will use its own channel (i.e. instrument). If you don’t see the IAC bus in the Device list, then click the “Reset Sounds” button.
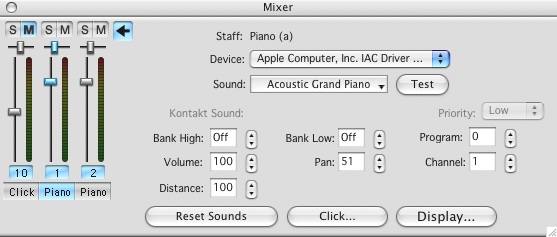
3. PREPARE SAMPLER TO RECEIVE MIDI DATA FROM IAC BUS
7. Now, launch your East West stand alone application, and you should see the notes on the keyboard play. Make sure to have your MIDI channels correspond with those in Sibelius. For example, if you have an Oboe set to MIDI Channel 2 in Sibelius. You’ll want to change the first track from OMNI to 2 and load the Oboe sample.
Note: When you want to use sounds from Sibelius, like GPO or Kontakt Gold/Silver, you will need to go back into the IAC (see Step 3) and uncheck the box in Step 4.
If you want to mix up the sounds used by your score, you do this in the mixer (e.g. use the Kontakt player for cello, GPO for viola, and EWQL for violin).
If you use the Kontakt player, you may have trouble balancing the audio levels (it often plays back much more quietly than other sounds) or it may use a different audio output (e.g. it might use your computer’s built-in output while EWQL might use your MOTU audio interface). To change the Kontakt player’s settings, open it’s window (Window -> Kontakt player, or press the small keyboard icon in the Toolbar, or press option + Apple + O).
On the Kontakt player, there is a button on the left called “Audio Setup” – press it and you can change which driver is used for audio output (e.g. “built-in” or “MOTU 896”). There is also a volume knob on the Kontakt player. Turn it up to 0db or above to balance it against the other sounds you’re using. (Turning up the volume on the mixer won’t effect the sound as drastically as the control directly on the Kontakt player).
GPO
Open up the stand alone GPO application, load a patch, then choose a MIDI channel for it. Changing a patch will reset the MIDI channel and volume! So be sure to double check the MIDI channel and volume after loading a new patch. GPO also defaults to a Pan setting which corresponds to an instrument’s position in a traditional orchestra (e.g. contrabasses 70% to the right of the conductor), so you may want to adjust the pan setting for each patch as well.
Reason (3.0)
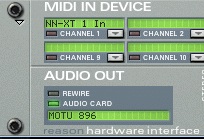
Before you start trying to hook up Reason to Sibelius, please make sure that Reason is working normally with your standard MIDI keyboard (i.e. your “control surface”).
You’ll also need to make sure that you’ve enabled Apple’s IAC Driver in Audio Midi Setup (see above), otherwise the MIDI info can’t travel between applications.
Open up Reason and create the instrument(s) you want and load the patch(es) you want to use. There is no need to add a mixer, but you can add one if you want to fine tune groups of instruments or use Reason’s effects. Note that Reason will open as a stand-alone application and NOT as a ReWire application, although Sibelius does control Reason’s playback.
Open up Reason’s preferences and go to the Advanced MIDI section. For External Control of Bus A, select “IAC Driver Bus 1” and close the window.
Back in Reason’s main window, take a look at the very top of the rack, at Reason’s “MIDI IN DEVICE” and verify that Bus A is lighted. Next, decide on a MIDI channel that will be used to send MIDI data from Sibelius, e.g. Channel 5 (this corresponds to the Sibelius Mixer and the channel selected for that track/staff). In Reason, click the small triangle button next to the channel, and from the pull-down list, select the device that will play on that channel (e.g. NN-19). Note that if you have a mixer in your Reason file, it will also show up in the pull-down list because it too is a MIDI instrument that can accept and “play” MIDI data.
Finally, in Reason’s Preferences -> Audio, make sure the “Play in Background” box is checked.
4. ROUTE THE AUDIO OUTPUTS OF THE SAMPLER PROGRAM (so you can hear or record the performance).
For playback purposes, it is usually sufficient to route all the samplers’ outputs to the same audio driver, e.g. built-in, or to an audio interface like a MOTU 828. Each sampler has its own way of setting this preference.
Setting the Output of Various Samplers
Kontakt Player (included in Sibelius): Open the Kontakt Player (Window -> Kontakt Player), then press the “Audio Setup” button on the left side of the Player. Choose the Output Device.
DLS Device (QuickTime): Apple Menu -> System Preferences -> Sound -> Output
East West: File -> Setup -> SoundCard -> Output Device
Garritan Personal Orchestra: File -> Setup -> SoundCard -> Output Device
Reason: Reason -> Preferences -> Audio -> Audio Card
Recording the Performance
If you wish to record the performance, you have several options.
Record to an External Device (e.g. DAT player, Mini-Disc):
Use the appropriate cables to hook up the recording device to the output that you have set.
Start recording on the external device, then play the Sibelius file. Stop recording when playback finishes.
Record to another Program (e.g. Peak, Audacity, Logic, Digital Performer):
Routing audio from all samplers used to another program is a bit tricky. Just as we needed to enable the IAC-Bus to send MIDI data between applications, we need to establish an inter-application bus for audio data. Unlike the IAC MIDI bus, this functionality is not built-in to OS X, so third party software must be downloaded. However, there is FREE software available that accomplishes this functionality for all PPC and Intel based Macs. Two programs are listed. Download and install one of them.
Soundflower: https://www.cycling74.com/products/soundflower
Jack OS X: https://jackaudio.org/downloads/
Refer to the application’s documentation for installation and setup. Once a routing application is running, you should be able to go to each sampler and choose that application as an output. Soundflower has a 2 channel bus for simple stereo recordings and a 16-channel bus for multi-channel recordings.
On your recording software, configure the input used for recording to be the routing bus (e.g. Soundflower-2).
It is unlikely that a multi-track sequencer would be used for recording a Sibelius performance in this way simply because the sequencer software would act as a much better host application for controlling and recording software samplers – simply import the MIDI file from Sibelius. However, the principle is the same as above: route the sampler outputs to the inter-application audio bus (e.g. to Soundflower 3,4) and set the recording inputs on the multi-track sequencing program to use those inputs for recording.
If digital distortion is audible in the recording, verify that all samplers (including Sibelius’s Kontakt Player) are using the same sample rate, then verify that the recording application you are using is using that same sample rate. Do not set the sample automatically; set it manually to the rate used by the samplers (e.g. 441000). Set the sample format manually, too (e.g. 16-bit). If the recording application has a clock source, you may need to set it to use an internal clock source, or set it to use a clock source that is external to all applications involved in the recording (e.g. a MOTU Digital Timepiece or an Alesis BRC).
When Reopening a Sibelius File that Uses External Samplers
There is no way for Sibelius to control all the external samplers used in one of its documents, so it is up to you to open up the necessary samplers and load the required patches. (Gulp. Hope your documentation was good).