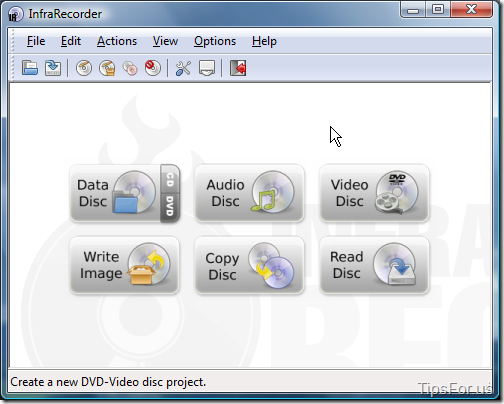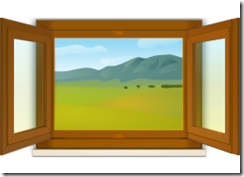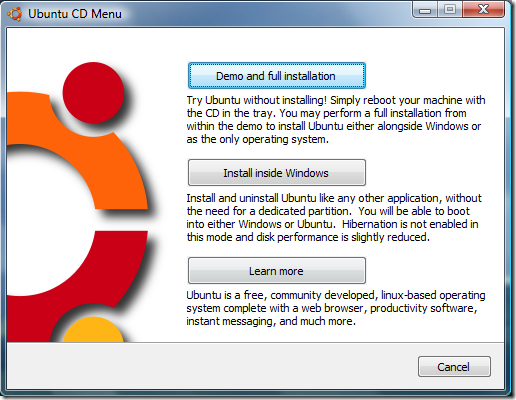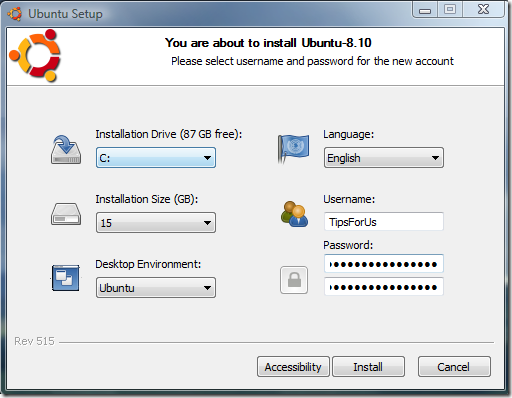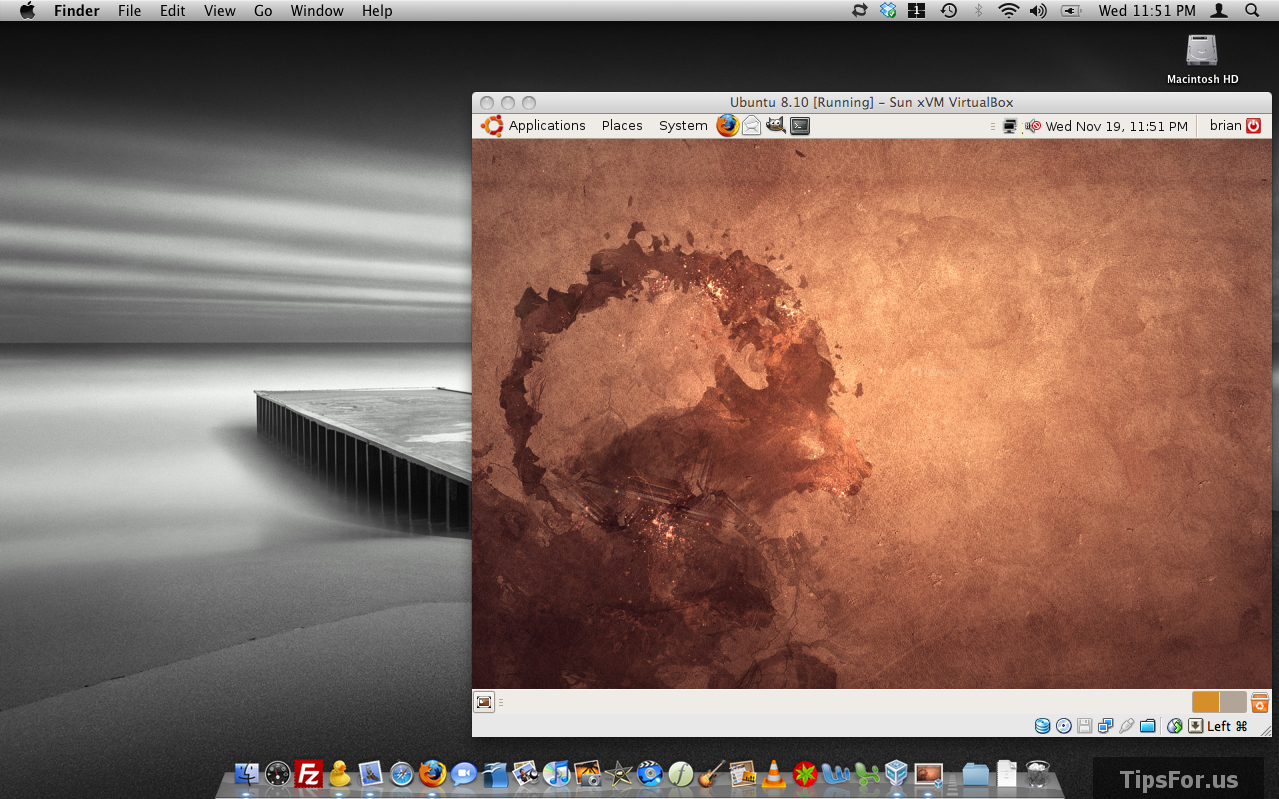Three Easy Ways to Try Ubuntu Without Breaking Anything
January 16, 2009 - Reading time: 9 minutes
 So, you’ve heard about this Linux thing and want to learn more about it? Perhaps you have heard about its inherent security and near-impermeability to malware. Perhaps you’re still on 2000 or XP and don’t want to shell out the cash for a newer Windows OS. Hey, the economy is tough, I know. Or perhaps you’re just attracted to the idea of open source and want to worship at the feet of Richard Stallman. Just kidding about that last part, I think.
So, you’ve heard about this Linux thing and want to learn more about it? Perhaps you have heard about its inherent security and near-impermeability to malware. Perhaps you’re still on 2000 or XP and don’t want to shell out the cash for a newer Windows OS. Hey, the economy is tough, I know. Or perhaps you’re just attracted to the idea of open source and want to worship at the feet of Richard Stallman. Just kidding about that last part, I think.
No matter the reason, if you’ve never tried Linux, but have considered it before, consider this your invitation to start treading the Linux waters. No, you won’t drown.
But, but, I’m worried about breaking Windows!
Calm down. Your Windows installation will be fine.
But, but, I don’t know which Linux to choose. There are so many!
Yes, that’s true, but there are similarities between all of them. In fact, many of the available Linux distros are just slight alterations of one another. Think of it as one person with many different sets of clothes.
While any of the major distros will work just fine, I recommend Ubuntu to people trying Linux for the first time.
But, but, what if I don’t understand any of the programs?!
Relax, I bet you will. Perhaps you already use several popular open-source programs on your Windows computer, such as Firefox, Thunderbird, OpenOffice, VLC, or The GIMP? Plus, many common closed-source programs are also available on Linux, including most of the Google programs and Nero Linux. I bet you’ll be just fine.
I generally find that newcomers to Linux are most hesitant about disk partitioning and the potential risk of losing data. Ubuntu can handle disk resizing and partitioning with aplomb, but for the ultra-risk-averse, here are three ways to give Ubuntu a shot on your computer without breaking Windows or losing any data.
Method 1 – Live CD
The first thing to do is download a copy of Ubuntu. Have a slow connection (or just don’t feel like downloading)? No problem. Ubuntu can ship a disc to you for free, although you may have to wait ten weeks for delivery. Oh well, I guess that’s better than waiting 11 weeks for download over dial-up Internet.
Not sure which edition to download? If in doubt, just go for the Desktop edition (32-bit).
Next, burn the ISO that you downloaded to a blank CD as a disk image. You should be able to do this easily in any CD-burning software. For instance, in InfraRecorder (free), look for the Write Image option.
Once your new Ubuntu disc is burned, just leave it in your CD drive and reboot. There’s a pretty good chance your computer will boot straight to the disc. If it does not, reboot again and go into the bios at boot, usually by pressing DEL or F2, depending on the computer manufacturer. Look around for a BOOT section and set your CD drive as the first boot option. Don’t be scared. If you have trouble with this part, ask your neighborhood geek.
When your computer successfully boots from the CD, follow the prompts to Try Ubuntu. Within a few minutes, you should be staring at your brownish Ubuntu desktop, running straight from the CD. Congrats! Feel free to play around as much as you like, and when you reboot, your Windows will be there waiting for you.
Note: running from a CD is MUCH slower than running from your hard disk.
Method 2 – Wubi
If you want a more permanent solution than a Live CD, you owe it to yourself to check out Wubi.
http://wubi-installer.org/ (DEAD)
Without a doubt, Wubi is the easiest way to get a full Ubuntu installation without fear of damaging Windows. With a few clicks, Wubi will install Ubuntu within Windows, just like any other Windows application. No CDs to burn. No disk partitioning. Only good times.
To install Wubi, you can either download the installer directly, or run it straight from the Ubuntu Live CD.
When you first pop the Ubuntu CD into the drive, you will have the option to Install inside Windows. Clicking that option brings up the Wubi installer, allowing you to specify a few setup options.
Choose a username and password, and off you go! Wubi will install like a typical Windows application. Go get a cup of coffee because installation will take a few minutes. When it’s done, reboot, and you will have your choice of Windows or Ubuntu to run.
At any point, if you decide to get rid of Ubuntu, just uninstall it in the Windows Control Panel (Add/Remove Programs), just like any other app.
Method 3 – Virtual Machine
 The third option requires a little more nerd factor than the previous two, though not by too much. Most newcomers to Linux should stick with the first two options, but if you are a more experienced Windows user, go ahead and give method three a try – running Linux in a virtual machine.
The third option requires a little more nerd factor than the previous two, though not by too much. Most newcomers to Linux should stick with the first two options, but if you are a more experienced Windows user, go ahead and give method three a try – running Linux in a virtual machine.
A virtual machine allows you to run multiple operating systems simultaneously, all without conflicting or damaging one another. The only limitations are in how much RAM and disk space your host computer has.
All you need to run Linux in a virtual machine is:
- An ISO of a Linux distro (see Method 1 above)
- Free Virtual Machine server software
The titans of free virtual server software are VMware, VirtualPC, and VirtualBox. Of those three, I prefer VirtualBox.
With VirtualBox, you can easily try Ubuntu without doing any damage to Windows, and if your computer was built within the last four years or so, the Ubuntu virtual machine should perform much faster than the Live CD as well.
Here’s a screenshot of my Macbook running Ubuntu in a virtual machine:
One cool aspect of VirtualBox is the ability to take snapshots of the current system. Scared your tinkering is about to break the virtual Ubuntu? Just take a snapshot first, then tweak to your heart’s content. You can always restore the previous snapshot with a click or two.
Want more information on setting up VirtualBox? See my previous walkthrough.
There you go – three easy ways to try Ubuntu without breaking Windows. I can’t promise it will become your favorite operating system, but now you have no excuse not to learn more about it! Enjoy.
Search
About
Seldom updated.