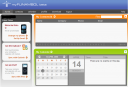Sync Your Windows Mobile Contacts and Calendar using Funambol for FREE
April 15, 2008 - Reading time: 10 minutes
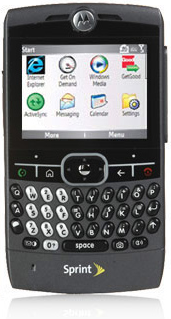 I have a love/hate relationship with my MOTO Q smartphone. I love it because it helps me stay connected on-the-run, because it has a big keyboard, and because I got a great deal on it.
I have a love/hate relationship with my MOTO Q smartphone. I love it because it helps me stay connected on-the-run, because it has a big keyboard, and because I got a great deal on it.
I hate it because it runs Windows Mobile 5, which has crashed a few times so badly that I’ve had to reset my phone, wiping out all my information.
There’s a big problem with Windows Mobile – Microsoft wants you to use their Activesync software to backup your contacts, calendar, and other files. That’s all fine and dandy, but surprise, surprise! Activesync only interfaces nicely with Outlook. Linux/Mac users, and Windows users who dislike (or can’t afford) Outlook are locked out in the cold. Sorry.
This is a HUGE problem, especially for potential GNU/Linux adopters. Here’s a typical scenario: Joe User hears about this “Linux” thing and decides to give it a shot. He tries it, likes what he sees, and is considering switching full-time, but then Joe decides to plug in his Windows Mobile-based smartphone or PocketPC. Uh oh. Nothing happens. Joe User is savvy enough to do a little searching, but quickly realizes that syncing his Windows Mobile device to Linux is going to be about as easy as convincing Microsoft to switch to a UNIX-based kernel!
Ever since I bought my phone, I’ve been looking for an easy, free way to sync my contacts and calendar without using Activesync and Outlook. I’ve spent many hours researching and testing a handful of methods, with varying amounts of success. Over the next few weeks, I’m going to post tutorials on a few of my findings.
I only have two requirements:
- The method must not require Outlook or Activesync (or Windows Mobile Device Center, or whatever Vista calls it).
- As the self-proclaimed ruler of the free world, I require that the entire process be FREE. No subscription services, one-time fees, or anything like that.
Let’s get started!
Method One – Funambol
 One possible solution that I’ve found is by using Funambol (http://www.funambol.com). According to their site, they are the world’s leading mobile open-source project. I can’t verify if they’re truly the world’s leading project, but I DO know that they offer the easiest syncing solution that I’ve tried so far.
One possible solution that I’ve found is by using Funambol (http://www.funambol.com). According to their site, they are the world’s leading mobile open-source project. I can’t verify if they’re truly the world’s leading project, but I DO know that they offer the easiest syncing solution that I’ve tried so far.
Step One – myFUNAMBOL Portal
If you are so inclined, you may download their server software (for Windows or Linux) and run your own sync server. For the rest of us, they offer the free myFUNAMBOL Portal. The portal is currently in beta, and they claim that sign-up is by invitation only. However, I had no problem registering directly for an account.
Create and activate your myFUNAMBOL account. Once activated, you should receive a message like this:
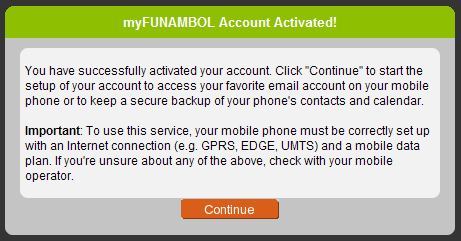
You may also choose to synchronize e-mail with Funambol by giving it your e-mail address and e-mail password. Be sure to register your correct phone number with Funambol, since this is how you are going to receive the phone plug-in.
Your new myFUNAMBOL portal should look something like this (click for larger view):
Step Two – Install the Phone Software
Now that the portal is working, it’s time to install the Funambol client onto your phone. From inside the myFUNAMBOL portal, choose Profile, and then drill down to the Phone option. Verify that the information is correct, and then from the drop-down list at the bottom, select Download Funambol Windows Mobile Plug-in to my phone. See screenshot below.
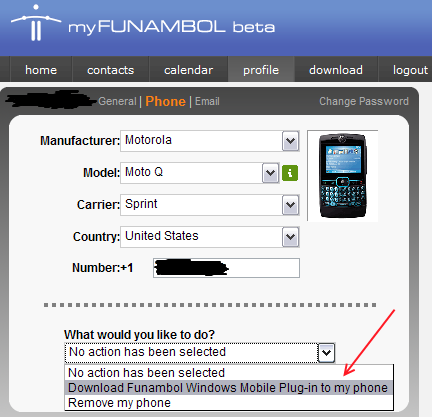
You should receive a text message with a link to the plug-in, or you can choose to download the CAB file directly by browsing to this link on your phone – https://my.funambol.com/me/funambol-sm-plugin.cab.
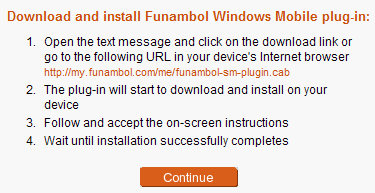
Once the plug-in is successfully installed, you just have to configure it.
Step Three – Configuration and Initial Sync
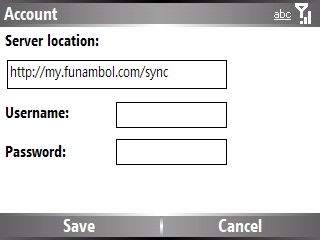
You’re almost done. The final step is to tell the Funambol client on your phone how to connect to the myFUNAMBOL portal. Enter the credentials for the account you created. The server location should be filled in for you automatically.
Once the Windows Mobile plug-in is connected to the web portal, all that’s left to do is start syncing.
Chances are high that you can just press the Sync All button to have your information sent to the portal. If you want to specify which elements to sync, choose Menu -> Settings.
See the slideshow below for a visual overview of the Funambol plug-in on my MOTO Q.
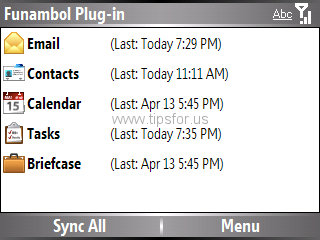
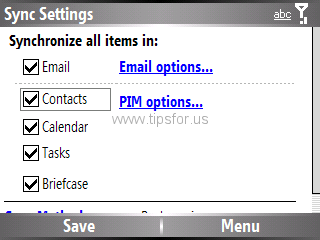
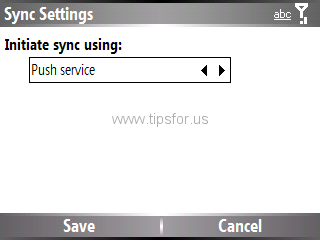
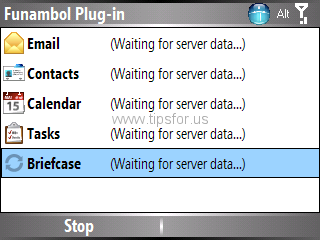
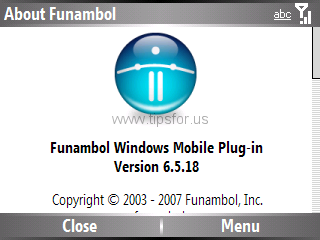
There you have it. Once the initial sync is finished, log back in to your myFUNAMBOL portal and verify that your Contacts and Calendar settings have been updated.
Try it out. Add or delete a contact via the web portal and press Sync All again from the Funambol phone plug-in. The changes should update on your phone. Also, any contacts or calendar information that you add on your phone should update in the web portal. Nice.
Other Thoughts
Naturally, to make your phone sync with Funambol, you need Internet access on your smartphone or PocketPC. My mobile plan has unlimited data access, so this works well for me. If you pay for all data access, consider setting the Sync Method to Manual so as to not incur costly data charges.
For me, the main purpose of Funambol is to backup my Contacts and Calendar without Activesync or Outlook, and it does the job with aplomb. If Windows Mobile crashes and forces me to do (another) hard reset, within minutes I can reinstall the Funambol plug-in and reload my critical information. It gives me peace of mind. The best part is that it doesn’t matter what operating system your computer is running. You can still keep your information in sync.
For you Windows/Outlook users out there, you’ll be pleased to know that Funambol also offers an Outlook plug-in to synchronize your Contacts and Calendar. If you throw Google Calendar Sync (for Outlook) into the equation, you can create one lean, mean, syncing machine!
As I mentioned, I’ve spent a lot of time researching this lately, and in the coming weeks I plan to post a few more tutorials on syncing Windows Mobile information without Activesync or Outlook, including information on making it work with Thunderbird and Google Calendar. Stay tuned for my findings.
In the meantime, if all you need is a simple, elegant, and FREE method to backup your Windows Mobile Contacts and Calendar over the Internet, Funambol has you covered.
– Brian Bondari
If you found this article helpful, please subscribe to our feed for future updates.