Returnil Personal Edition – FREE Virtual System Software
January 30, 2008 - Reading time: 5 minutes
 UPDATE: Looks like Returnil is dead.
UPDATE: Looks like Returnil is dead.
I test a lot of software on my Windows machine. However, I usually feel a slight twinge of remorse whenever I install or uninstall an application, mainly because I know that I’m bloating the Windows registry. Yes, I know about registry cleaners, but still, it’s a hard feeling to shake.
Enter Returnil. What is it? Quite simply, it allows you to create a virtual system of your machine. With a click or two of the mouse, you can turn on system-wide protection that will “freeze” all of your files, settings, and programs into place. Any changes you make to the system will be reversed once you reboot.
Returnil Personal Edition is free for home users.
Usage
So, how do you use this software?
First of all, install it. It’s a small download (about 2 MB). During installation, you will have a choice as to whether or not you wish to create a virtual partition, the purpose of which is to save files permanently while system protection is ON. If you only have one hard disk (with one partition), I highly recommend that you enable this virtual partition. You may also set a “master” password during installation if you wish. Installation requires a reboot.
Here is the main interface:
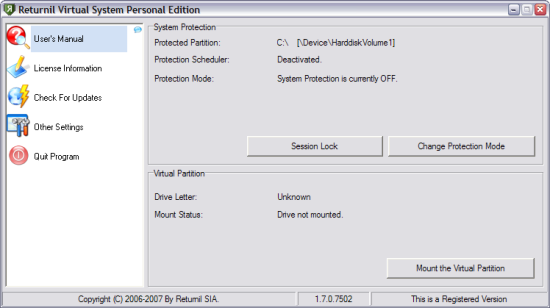
Actually using Returnil is so simple that a drunken cockroach can do it. For the most part, you only have one option – turn ON system protection. The Returnil system icon is green while system protection is OFF.

The system tray icon turns red once you turn system protection ON.
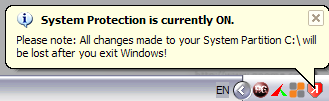
Once the system protection is activated, you can do whatever you need to do. Install that crappy demo software program, surf the darker side of the interweb, or open potentially infected files. If you’ve ever wanted to test how your anti-malware programs would react to known viruses and spyware, perhaps now is the time to test! 🙂
Keep in mind that if you modify any data, the ONLY way to save it is to store it either on a separate partition or on the optional virtual partition. Of course, you could always store data on a USB drive or somewhere on the internet. Altered data left on your main partition will be erased once you reboot your computer.
Speaking of rebooting, this is the ONLY way to turn off system protection. Upon reboot, your system will look exactly like it did the moment you turned system protection ON. Any data you deleted will be restored, any programs you installed will be removed, and any malware you purposefully installed will be eliminated.
Returnil works by storing your settings in RAM. My system has 2 GB of RAM, and while that’s well above the required minimum (128 MB for XP, 512 for Vista), I never noticed any system slowdown, even after extensive system changes. I even fired up Guild Wars and played for a while with system protection ON. No problems. Of course, your mileage may vary, especially if have closer to the minimum amount of RAM.
Final Thoughts
Returnil is useful for a variety of purposes – my favorite of which is for testing a variety of programs without junking up the Windows registry. If I find a piece of software that I want to test, I simply turn ON system protection, install the software, and test to my heart’s content. Once I’m finished, I reboot to my previous system, and there is much rejoicing. 🙂
I’m aware that there are other free software options that accomplish a similar task (such as Sandboxie), and they certainly have merit. I like Returnil for two main reasons:
- It’s simple to use. If you have trouble, check their FAQ. Or ask a drunken cockroach.
- Since rebooting is the only way to disable system protection, there is no risk of “leakage” that can occur between the virtual environment and the real environment. Of course, the downside here is that programs that require a reboot in order to use them cannot be tested since the reboot would erase the program installation.
Returnil is compatible with Windows XP, Server 2003, and Vista 32-bit.
Happy virtualizing!
If you enjoyed this article, please subscribe to my feed for future updates. Like all the software I write about, it’s free!