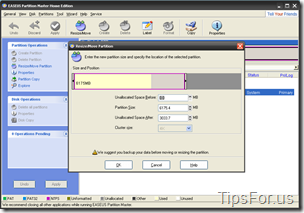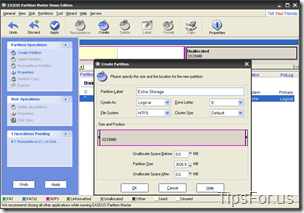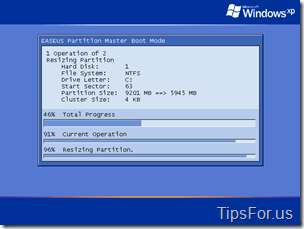Resize and Create Disk Partitions with EASEUS Partition Manager (Windows)
May 17, 2009 - Reading time: 6 minutes
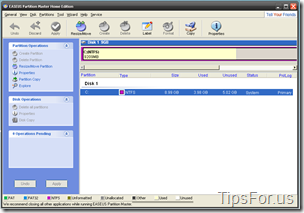 Disk partitioning is a volatile task, but it doesn’t need to be scary. Resizing a disk or partition in Windows is generally safe and easy, but you should still back up your critical files before messing with partitions. You never know what might happen.
Disk partitioning is a volatile task, but it doesn’t need to be scary. Resizing a disk or partition in Windows is generally safe and easy, but you should still back up your critical files before messing with partitions. You never know what might happen.
EASEUS Partition Manager is a free alternative to popular hard disk management tools such as Partition Magic. EASEUS can easily shrink, enlarge, and move partitions without losing any data. It can also copy disks and partitions, change disk labels, format, explore, convert FAT to NTFS, and hide partitions. The Home edition is completely free for personal use, but it has a few limitations.
Limitations of the free edition:
- Does not work with server operating systems, such as Windows Server 2008.
- Only works with 32-bit operating systems. The Professional version supports 64-bit OSes.
- Bootable CD/DVD not available.
EASEUS Partition Manager is painlessly simple to use. I like that you can preview all tasks before applying any changes. The main interface is simple and uncluttered (and surprisingly similar to Partition Magic!). One of the most common questions users new to partitioning ask is how to shrink an existing single-partition layout and create a new disk partition with the remaining space. The demonstration below will do just that.
Shrink An Existing Partition
Before we can create a second partition on our disk, we must first shrink the existing one. EASEUS Partition Manager is designed to resize partitions without causing any data loss, but I suggest first backing up any critical data just to be safe.
Launch the program and select the disk or partition that you wish to resize. Clicking the Resize/Move button at the top will launch a new window that lets you visually drag the edges to resize the partition. You can also click anywhere in the middle of the existing partition and drag it left or right to determine its placement on the disk.
Click OK when you are done. Notice that the visual reference of the partition layout has changes but nothing has actually happened yet. You can see the pending operations on the left side of the program. Clicking Undo will dismiss the operation, and clicking Apply will commit the changes to disk.
Create a New Partition
Before we apply the changes, let’s create a new partition with the free space that we just allocated by shrinking the existing partition. First, select the Unallocated space and then click the Create button at the top. Just like before, a new window will spawn that allows you to set any additional parameters that you like for the new partition.
The default file system is NTFS, but you can also choose FAT32, plain old FAT, or you can opt to leave it unformatted.
Once you’ve reviewed the Operations Pending on the left, take a deep breath and click the Apply button to start the process.
EASEUS Partition Manager needs exclusive access to the drive for most operations, so don’t be alarmed when the program asks if it can automatically reboot your computer. Once the computer restarts, the partitioning process will begin.
Your computer will boot into a limited startup state called the EASEUS Partition Master Boot Mode. In this limited state, all the scheduled operations will process. Depending on the size of your hard disk and the number of operations, this process may take a long time, so go grab a cup of coffee and let it work.
When it finishes, your computer will automatically reboot again, and hopefully come back to life with its new partition scheme in place.
For a free program, EASEUS Partition Manager packs quite a punch. Perhaps its greatest strength is its simplicity – even a person completely new to disk partitioning should be up and running in a matter of minutes.
EASEUS Partition Manager works with Windows 2000 SP4 through Vista 32-bit and supports hard disks up to 1.5 terabytes. For an open-source alternative, take a look at GParted.