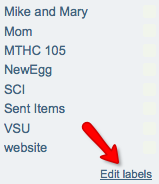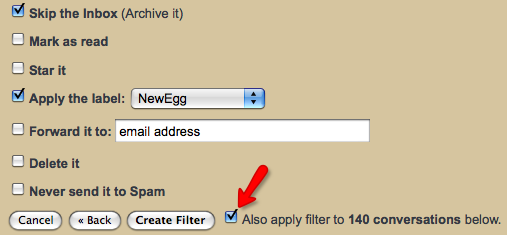New Year Resolution – Clean Up Your Gmail Account with Labels and Filters
January 2, 2009 - Reading time: 6 minutes
A new year is upon us, and once the hangover and the food coma have worn off, it’s time to start working on those resolutions for the fresh new year. Instead of the traditional desires to lose weight and stop smoking, I propose a more realistic and achievable goal – clean up your Gmail account.
Gmail makes it easy to keep your Inbox organized, but those tools are of no use unless you harness them. Perhaps you already know about these tools, so consider this post your wake-up call to start using them more effectively.
Labels
Labels are the equivalent to folders in other e-mail services, but they offer an additional benefit. You can apply multiple labels to a single conversation in Gmail.
To create new labels or edit your existing ones, click the Edit Labels link on the left.
From there, you can rename, remove, or create new labels at will. I suggest creating labels based on sender names, or create an overarching category such as Bills or Services. To apply a label to existing mail, just check the box next to the conversation and look under the More Actions drop-down list.
Once your labels are set, move on to Filters.
Filters
Filters are one of Gmail’s most powerful features. By setting a filter, you can automatically perform any number of actions to incoming messages. Filters are incredibly helpful for dealing with recurring e-mail from the same sender. Example: If you get a lot of e-mail from NewEgg, you can set a filter to automatically label incoming NewEgg messages. You could also archive, delete, star, or forward incoming e-mail. The organizational possibilities are practically endless.
To start applying filters, first go to Settings at the top of your Gmail page, then switch to the Filters tab.

Click Create a new filter to begin the process.
Enter any criteria, such as a Subject or specific e-mail address. Hint: you can also use a wildcard (*) to capture all e-mail from a specific domain, such as *@newegg.com. Hit the Test Search button what existing messages in your inbox match the filter, then hit Next Step.
(Tip – if a friend often uses multiple e-mail accounts, you can still use just one filter to categorize incoming mail from that person. For the From criteria, just use the OR operator. Example: email1@gmail.com OR email2@gmail.com).
Now you can specify any and all actions that you wish to perform. In the example below, I’m choosing to apply a label and archive incoming messages from NewEgg. I highly recommend also checking the box to apply the filter to the existing conversations in your Inbox.
You can create an unlimited number of filters in Gmail. I just counted, and I currently have 49 filters running in my primary Gmail account. Am I a fanatic, or does anyone have me beat?
Archive
Once you’ve set a bunch of filters, most of the e-mail in your Inbox should have one or more labels. You can tidy up your Inbox now by using Gmail’s Archive feature. Archiving essentially just moves conversations from your Inbox to All Mail. You can retrieve those conversations at any point by clicking the relevant label, going through All Mail, or by using the Search box.
If you’re feeling daring, select all the messages in your Inbox and click the Archive button. Voila! You now have a clean Inbox! Doesn’t that look great?
Don’t worry, you can get them all back if you want by switching to All Mail, selecting all conversations, and clicking Move to Inbox.
So, while losing weight and quitting smoking are great goals, cleaning up your Gmail Inbox is a goal you can accomplish right now. I have two Gmail accounts that I use regularly, and I took an hour to set labels and filters in each. You, too, can enjoy that clean Inbox feeling by taking a few minutes to label, filter, and archive your messages.
When you’re finished, at least you can say that you didn’t break ALL your New Year’s resolutions this year. 🙂