Networx – Free Bandwidth Monitoring Software (Getting the Most Out of It)
August 1, 2009 - Reading time: 13 minutes
Systems: Windows Only (2000, XP, Vista, 2008 / Both 32 and 64 bit)
Donationware: Technically it’s free, but when you see the level of craftsmanship in this program, you will want to donate.
Website: Softperfect.com
 I recently changed ISPs to one with much more consistent service, but the trade off is that I now have a rather small bandwidth cap. As much as we hate them, bandwidth caps are probably in all of our futures. The important thing is to have control over and be informed of your usage (before the bill arrives). I needed a reliable way to keep track of my bandwidth, so I tested out several free bandwidth monitoring softwares. My ISP has its own online bandwidth usage calculated, but I wanted a redundant system (one which I could use to make sure they were honest in their tracking). In my experiments, I found Networx to be the best. Its primary virtue is its ability to be as advanced as you need it to be. For my multiple computer home network, it has every feature I could ask for. Let’s take a closer look.
I recently changed ISPs to one with much more consistent service, but the trade off is that I now have a rather small bandwidth cap. As much as we hate them, bandwidth caps are probably in all of our futures. The important thing is to have control over and be informed of your usage (before the bill arrives). I needed a reliable way to keep track of my bandwidth, so I tested out several free bandwidth monitoring softwares. My ISP has its own online bandwidth usage calculated, but I wanted a redundant system (one which I could use to make sure they were honest in their tracking). In my experiments, I found Networx to be the best. Its primary virtue is its ability to be as advanced as you need it to be. For my multiple computer home network, it has every feature I could ask for. Let’s take a closer look.
The software is so unobtrusive; it even lacks a full control window. Instead, you can access all aspects of the software from the taskbar icon.
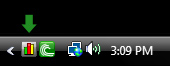
A left click will give you a quick bandwidth summary/ a right click will show you the menu.
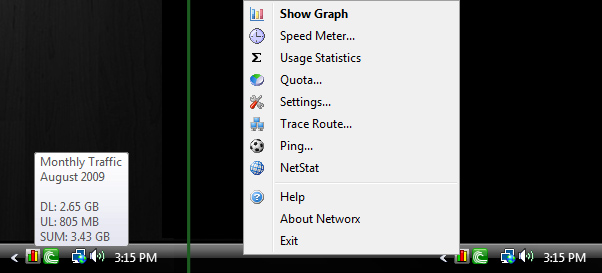
Before we get to ridiculous number of features available in the menu, let’s check out my favorite feature.A right click anywhere on the task bar brings up a windows menu that has a “toolbars” option, if you go there you will find a new entry: Networx Desk Band. Activating this toolbar gives you a quick real time read out.
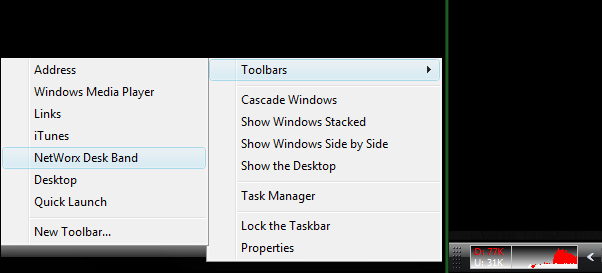
I know what you’re thinking: But I don’t like red and white graphs! Well, you can fully customize that little read out; I’ll get to that a little later on.First, lets go back to that right click menu from the Networx taskbar icon.
Your first 3 options all work together:
Show Graph
– This displays a full size visual read out that you can place on your desktop wherever you want.
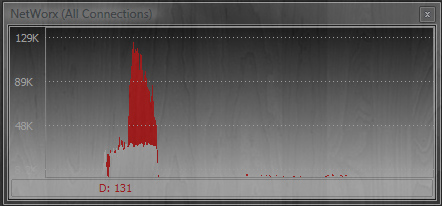
Reset Graph (Only present if “Show Graph” is clicked first) – This option will clear the current data displayed on the graph, not unlike the trip counter reset in your car.
Enable Click Through (Only present if “Show Graph” is clicked first) – Will make the graph act as if it is not really there.You can literally click through the graph to select things. Be careful though, this means you can’t resize or move the graph window without turning off “Click Through” the same way your turned it on.
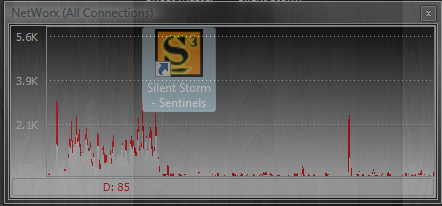
Speed Meter
– This works sort of like a heart monitor for you bandwidth.You hit “Play” and for the duration you allow it to run, it records average, maximum and total transfer.You can then export it directly to a txt file.
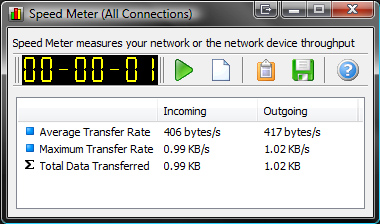
Usage Statistics
– You can access this menu from a double click on the icon.This will probably be your most visited window in the battle to keep informed about transfer totals. The first thing you will see is the “General” Tab:
Not much to do here, except see a quick summary of your total usage all in one place.
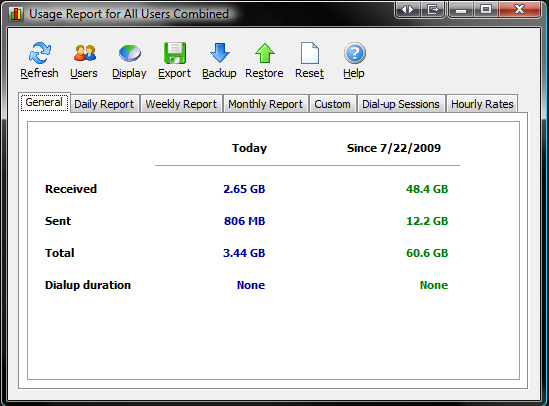
The Daily Report – Here is where you can really begin to see detail present in this program.If you have this set up on the family computer, you can directly see what day of the month the highest transfer happened.If you are not a fan of the spread sheet, they also provide you a visual readout of the past week.
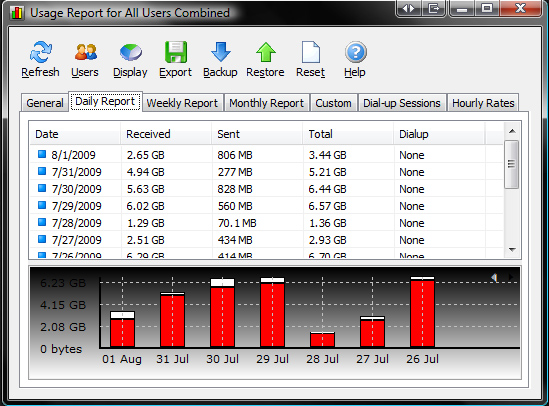
Weekly/Monthly Report – The same data as the daily, but handily calculated for you either size increment.
Custom – The most powerful data aggregator in this entire software. You can give it the date-through-date specifics and it will automatically set up the graph in the most appropriate way.
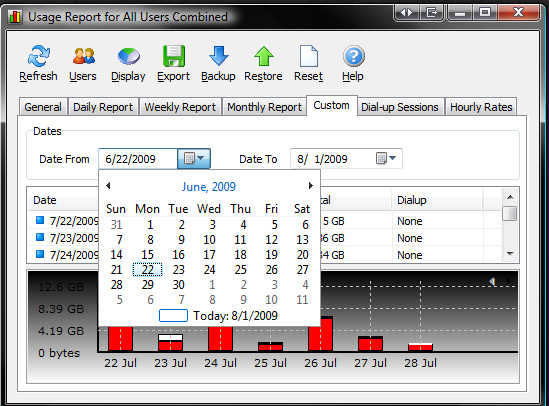
Dial-up Sessions – If you have a minute/transfer based dial-up connection, this tab is vital.It records every time you connect to your dial up provider, the date, amount of time spent, transfers, etc.You might think this is outdated, but you would be surprised how many areas still do not have broadband.
Hourly Rates – for you true statistics hounds out there, you can follow your transfer rates on an hourly basis.
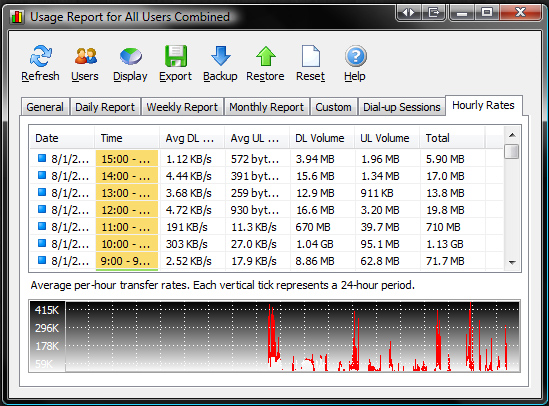
Export – Oh yeah, you can also export all of these charts to Excel for easy archiving.
Users – If everyone who uses the computer has separate logons, you can track the data per user.You know, easily figure out which roommate is the bandwidth hog.

Quota
This is a handy system for letting you set the maximum transfer/duration.For me that is 50 gigs per month.I set it at 45 gigs, however, because it notifies you with a little pop-up window when you have met your quota.
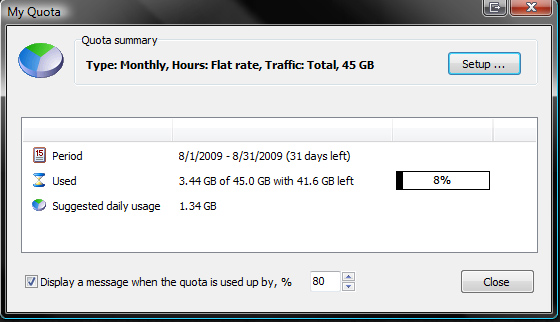
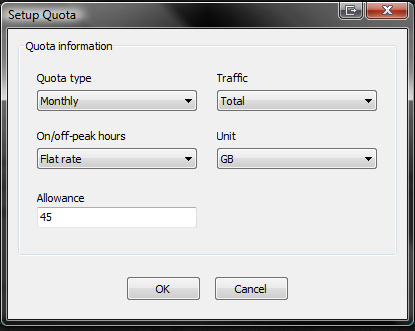
Settings
All of the settings for the program.Let’s go one tab at a time.
General – This tab has the settings for “Load on Windows Startup, Check for Updates”, And most importantly: Which internet connection is monitored. This is essential if you have multiple connections, or utilize a different connection for intra-network traffic.
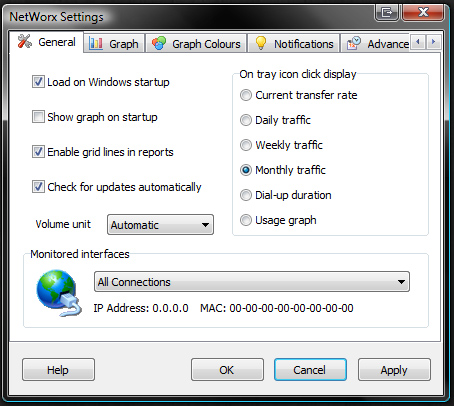
Graph – Settings to tweak how the graph output functions.This is really for power users who want control over aspect of their graph.
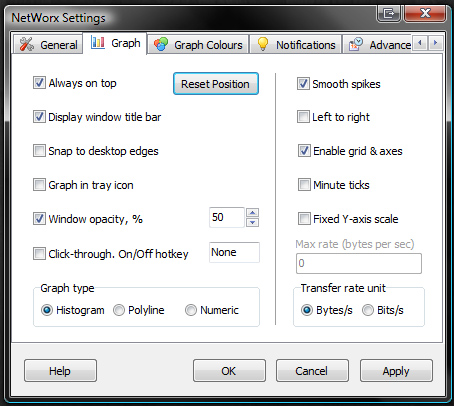
Graph Colors – This may seem trivial or nit-picky, but on some monitors you may want to adjust the colors of the graph for optimal resolution.High contrast is an option in every aspect of most operating systems for those who need it for accessibility.Or, you may just want to make it look pretty.
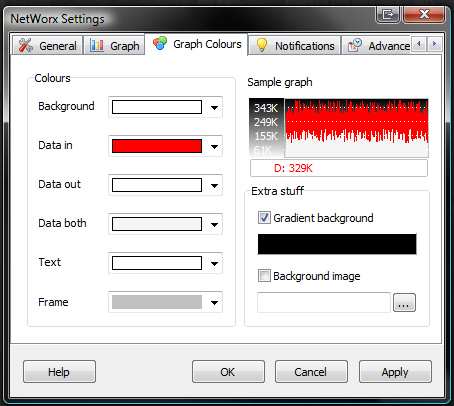
Notifications – This tab’s settings tell the software when you notify you of certain things.It can tell you if your connection falls below it’s usual transfer rate, or if it exceeds a predetermined speed.You can also customize how exactly it notifies you, a tone or a pop up, ect.
Advanced – There is one truly important feature in here.In this tab you can set what day your billing cycle begins on. I’m lucky, my bandwidth resets at midnight on the first.For some of you, it might be on the 14th or 21st, etc. DO NOT FORGET TO SET THIS, OR YOUR TOTAL BANDWIDTH USED FOR THE MONTH WILL NOT BE ACCURATE!
If you have multiple computers using the same network, you will need to install Networx on all of them, and tick the box under “Synchronization” or else YOU WILL ONLY BE TRACKING THE DATA TRANSFERRED FROM THIS COMPUTER.That will not be an accurate measure of the total usage.
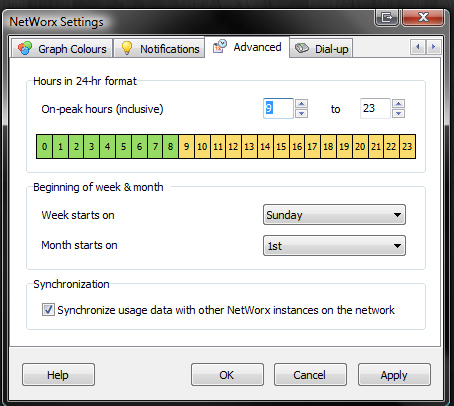
Trace Route
– This is a power user feature.Your average user will never have a need to track a packet from your computer to a source IP.
Ping
– This works the same way as the command line ping.You enter a location to ping, and it will tell you the millisecond duration of the test transfer.
NetStat
– This is pretty useful, it lists every program or service that is accessing the internet, or has rights to do so, and where it’s sending from and to.
Conclusion
So that’s about all you need to know to keep up with your bandwidth use by utilizing Networx. If you have a different favorite Bandwidth tracker, let us know in the comments below.I am on month 2 of using Networx, and have had no problems, if you have, also let us know.At the end of my first month of use, there was a 458 megabyte discrepancy between my Networx report and my ISPs total report.I attribute this to the Xbox360 updates and purchases along with my iPhone app downloads.
-- James Diemer