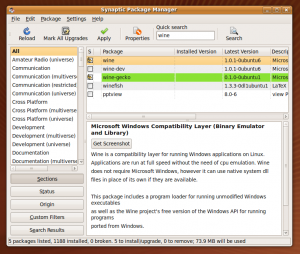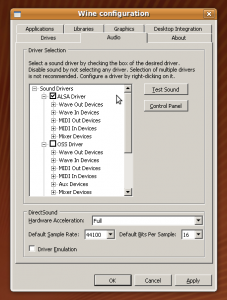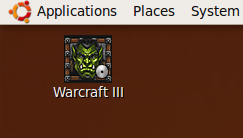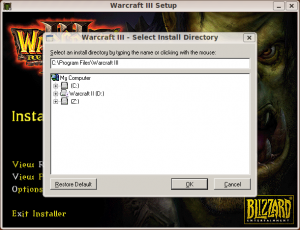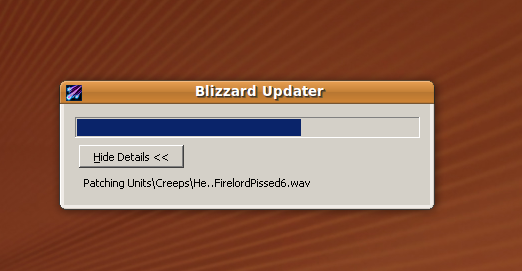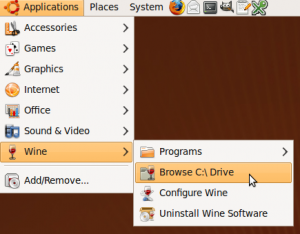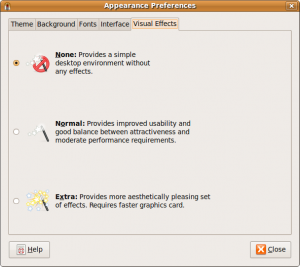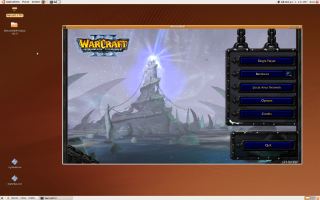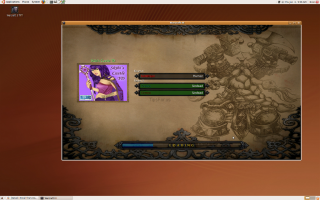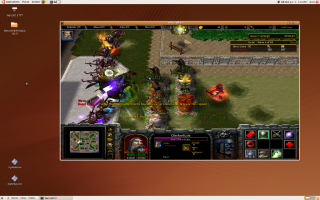Install Warcraft 3 on Ubuntu Linux – A Visual Guide
June 4, 2009 - Reading time: 16 minutes
 Warcraft 3 may be far from the hottest new game out there, but it’s still one of the most fun games I’ve ever played. And thanks to advancements in the WINE project, it’s also easy to install and run on the Linux operating system. Plus, it doesn’t require massive hardware just to run decently.
Warcraft 3 may be far from the hottest new game out there, but it’s still one of the most fun games I’ve ever played. And thanks to advancements in the WINE project, it’s also easy to install and run on the Linux operating system. Plus, it doesn’t require massive hardware just to run decently.
I remember trying to get my Warcraft 3 Battle Chest running in Linux a few years ago and ran into several problems. Now, it’s practically a point-and-click experience.
While these directions are specific to Ubuntu, most any other Linux variant should be similar. I tested these instructions on both Ubuntu 8.04 LTS and the current version 9.04. All the screenshots are from Ubuntu 9.04 Jaunty,
The main system specifications I used are quite modest ancient indeed, but Warcraft 3 ran fine anyway.
- Processor – AMD Athlon XP 2400+ (2.0 GHz)
- RAM – 1 GB PC2100 (266 MHz)
- Video Card – Nvidia GeForce 7600 GS (512 MB)
1. Video Drivers
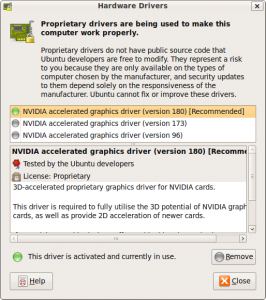 It goes without saying that in order to play most video games, you need video acceleration. Fortunately, the last few releases of Ubuntu have all offered a convenient way to install proprietary video drivers.
It goes without saying that in order to play most video games, you need video acceleration. Fortunately, the last few releases of Ubuntu have all offered a convenient way to install proprietary video drivers.
To install most common video drivers, go to System -> Administration -> Hardware Drivers. You can see if you already have a proprietary video driver in use, or if there is one available to install.
Ubuntu found and installed a driver for my Nvidia card just fine. I don’t own any ATI video cards, so I cannot offer any help there.
To see if you have video acceleration enabled, fire up a Terminal and type:
glxinfo | grep direct
If the direct rendering response is Yes, then you’re in business.
2. Install WINE
WINE is a translation layer with a somewhat-humorous full name of Wine Is Not (an) Emulator. No matter what you call it, WINE provides an easy way to run a growing number of Windows applications on Linux and other POSIX-compatible operating systems.
Installing WINE on Ubuntu is as simple as launching a Terminal and typing:
sudo apt-get install wine
Alternatively, you can launch the Synaptic Package Manager (System -> Administration) and search for wine. Just add a check next to the wine package, then click the Apply button to download and install.
Following these instructions will install the latest stable release of WINE. On Ubuntu 9.04, the current stable WINE release is version 1.01. To find out which version you have installed, launch a Terminal and type:
wine --version
I found that both version 1.0 and 1.0.1 worked well for running Warcraft 3.
Once WINE is installed, go ahead and launch it (Applications -> Wine -> Configure Wine). The default settings should be fine, but I do suggest that you take a look at the Audio settings and ensure that a suitable sound driver is selected.
I suggest sticking with the ALSA driver by default. If the sound is garbled or doesn’t work well, try switching to the older OSS driver.
Click OK to save your settings. Now it’s time to install Warcraft 3.
3. Game Installation
This may come as a shock, but installing Warcraft 3 on Linux is practically no different from installing it on Windows. You will need a copy of the game and valid serial numbers. If you don’t have it, the Battle Chest is pretty cheap.
Pop in the CD for Reign of Chaos. You should see an icon for the disc load on your desktop. Double-click that disc icon to view the contents. Find the file called install.exe and open it. It should open automatically with WINE and start the installation process.
From there, install the game just as you would on a Windows system, including choosing an installation path of C:\Program File\Warcraft III. Yes, WINE handles that for you automatically.
Allow the game to install as usual. If you have The Frozen Throne expansion pack, install it as well. Do not play the game yet!
Update Patch
Recent Warcraft 3 game updates have removed the requirement to run with the original disc in the drive. Therefore, unless you’re just a glutton for punishment, I suggest downloading and installing the latest game patch instead of hunting for a No-CD crack.
The current game update (as of this writing) is 1.23a. Once the patch downloads, just double-click to install. It should open with WINE and install just like on a Windows machine.
Note: once the Blizzard Updater finishes patching the game, it will try to launch Warcraft III automatically. If the game crashes or freezes, don’t worry. We’ll fix that in the post-installation below.
4. Post-Installation
On my system, the game froze upon first launch. The reason is that it tries (and fails) to play the opening cinematic video. We can easily work around this issue by renaming the Movies folder.
Go to Applications -> Wine -> Browse C:\ Drive. Pretend that you’re on Windows now and continue to Program Files -> Warcraft III. Rename the Movies folder to something else, such as _Movies.
As you might suspect, this is only a workaround and not a true fix. It prevents any in-game cinematic videos from playing, but does not affect game-play in any way. You can still watch those videos at any time by opening them in something like Totem or VLC.
Try launching the game now. You’ll find it under Applications -> Wine -> Warcraft III.
Visual Effects
Here’s another minor issue you might run into. When you launch the game, it runs fine, but you still see the horizontal Ubuntu panels across the top and bottom. Annoying, huh?
It’s easy enough to fix. On my system, I found that they were caused by having some visual effects enabled in Ubuntu. As nice as the eye candy may be, try disabling it before launching Warcraft III.
Navigate to System -> Preferences -> Appearance and switch to the Visual Effects tab. Set the level to None. When you launch the game again, the panels should be gone.
Create Launcher
Now that the game is installed and working, let’s create a launcher for it.
Right-click on your desktop and Create Launcher. Here are some parameters:
- Type – Application
- Name – Whatever you want
- Command – “/home/your-username/.wine/drive_c/Program Files/Warcraft III/Frozen Throne.exe”
The command is simply the full path to the Warcraft III executable file (in quotes). You can also add some options at the end of the command, after the quotes. For instance, you may get better performance by adding an opengl option, like this:
"/home/your-username/.wine/drive_c/Program Files/Warcraft III/Frozen Throne.exe" -opengl
You can stack the options. For instance, if you want to require opengl AND make the game run in its own window, try this:
"/home/habibbijan/.wine/drive_c/Program Files/Warcraft III/Frozen Throne.exe" -opengl -window
Icons
If you’re looking for a couple of good icons to use with your launcher, feast your eyes on these.
Game Screenshots
For your viewing pleasure, here’s are a few screenshots of Warcraft III running on Ubuntu. I ran the game in window mode instead of full-screen to prove that it does work on Linux. Yeah, I enjoy Skibi’s Castle a lot.
Image 1:
Image 2:
Image 3:
Image 4:
Image 5:
Have fun! If you have any additional tips for running Warcraft III on Linux, let us know in the comments.