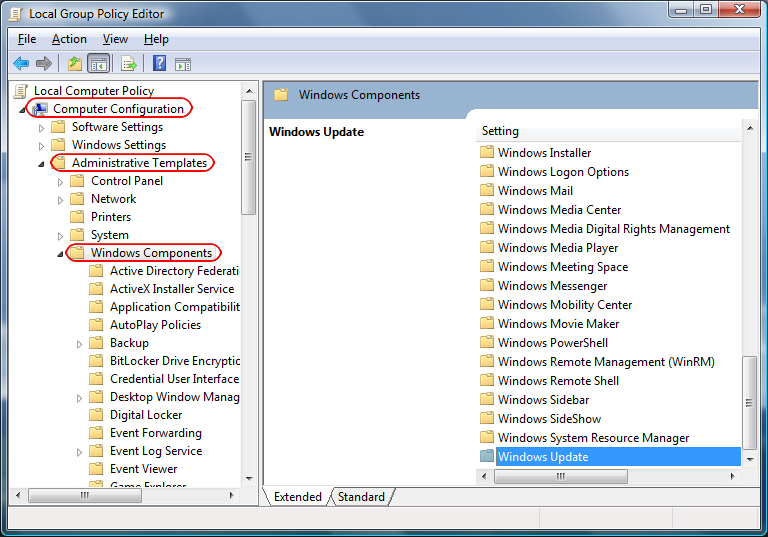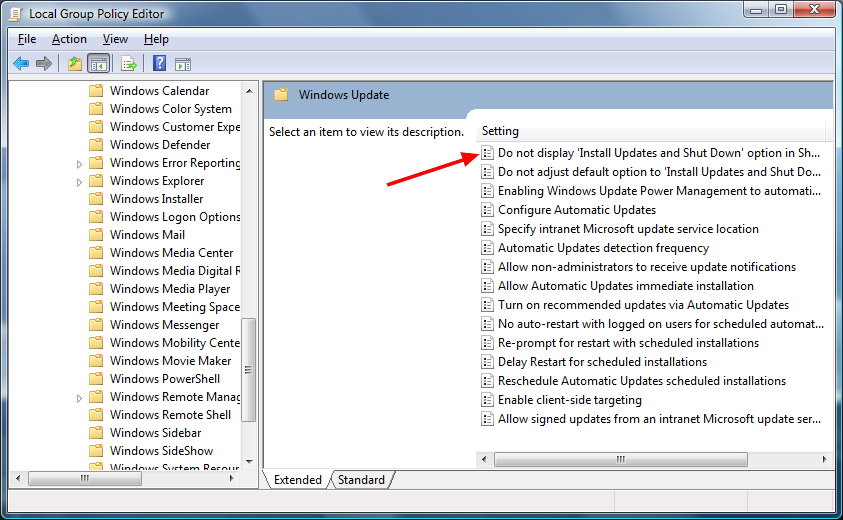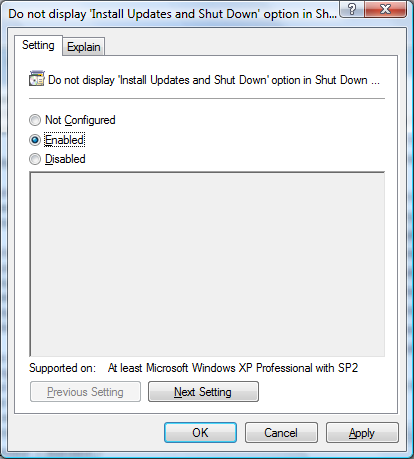Disable the “Install Updates and Shut Down” Option in Windows
June 22, 2009 - Reading time: 3 minutes
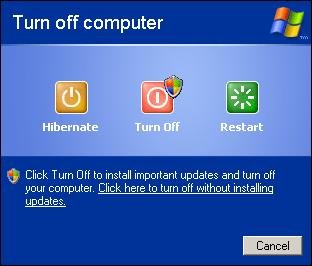 Have you ever been annoyed at the Install Updates and Shut Down message that displays after Windows Update runs in the background?
Have you ever been annoyed at the Install Updates and Shut Down message that displays after Windows Update runs in the background?
It’s easy to avoid this message entirely and force any pending updates to stay associated with the yellow shield in the system tray. This is one setting that I always configure for any machine under my control, mainly to inspect any pending updates before I choose to install them. It’s also handy for avoiding the dreaded WGA notification tool.
On to business: this tip works on XP, Vista, and Windows 7.
First, launch the Group Policy editor by going to Start – Run, and typing:
gpedit.msc
Note: if you don’t see the Start -> Run button, just press the Windows key + R.
Once the Group Policy editor opens, expand Computer Configuration, then Administrative Templates, then Windows Components.
Select the Windows Update component to view a list of settings. Double-click the setting for Do not display ‘Install Updates and Shut Down’ option in Shut Down Windows dialog box.
In the window that spawns, set it to Enabled and click OK. I agree that this is somewhat unintuitive to enable it, but remember that you are affirming a negative, if that makes sense.
That’s it! You should no longer see the Install Updates and Shut Down message.