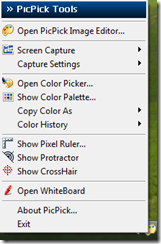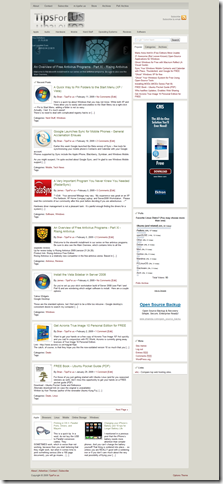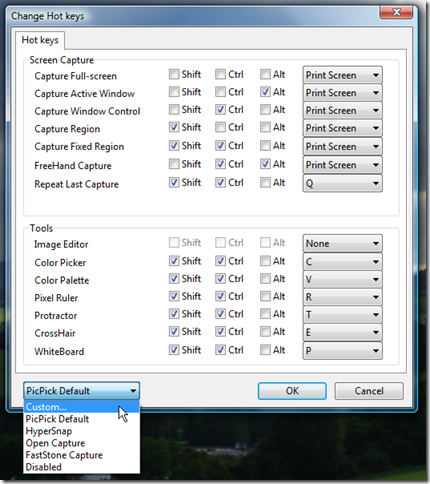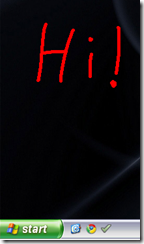Capture Screenshots and Edit Images with PicPick (Windows)
March 11, 2009 - Reading time: 5 minutes
 One of my favorite screen capturing and image editing tools is PicPick. Available for Windows only, PicPick is a free tool that does a lot of things well. Here are some features:
One of my favorite screen capturing and image editing tools is PicPick. Available for Windows only, PicPick is a free tool that does a lot of things well. Here are some features:
- Multiple screen capture methods (full screen, active window, window control, regions, and freehand)
- Competent image editor
- Color picker and Palette
- A pixel ruler
- Screen whiteboard (lets you draw on the screen)
Screen Captures
While PicPick has a lot of features, it suits my needs primarily for creating screenshots. It captures images by default in PNG format, though you can easily change it to BMP, JPG, or GIF.
When PicPick is running, you can bring up a Tray Menu by clicking the icon in the system tray. Navigate to Screen Capture to see available options for taking a screenshot.
I tend to use Capture Region most of the time to capture some kind of square or rectangular area of the screen, but there are other flexible options as well.
For instance, you can use the Capture Window Control option to easily take a screenshot of a scrolling window, such as in a web browser or a document. To do so, just select Capture Window Control, make sure you’re at the top of your desired scrolling window, and hit PRINT SCRN. It only took a few seconds to capture this scrolling image:
With PicPick, you can also capture freehand areas, though my freehand drawings tend to suck pretty badly.
No matter which type of screen capture you’re after, I strongly suggest learning or configuring the available hotkeys to speed up the process (PicPick menu -> Capture Settings -> Change Hot Keys). You can configure hotkeys for most any task.
If you’re accustomed to using a similar screen capture program such as FastStone or HyperSnap, PicPick also has built-in hotkey profiles for some competing programs.
Other Features
PicPick sports some other handy features, including a built-in color picker, an on-screen pixel ruler, and a protractor. One of my favorite features, however, is the WhiteBoard.
The WhiteBoard is handy if you ever want to draw on the screen BEFORE you take a screenshot, such as to highlight an area, give the user some kind of instruction, or just say “Hi!”
Of course, you can also make edits, adjustments, or create markings on your image AFTER you take a screenshot. The built-in PicPick editor is pretty good actually. I find that it easily handles most common editing tasks that I would typically reserve for something like Paint.NET.
The built-in editor is definitely leagues beyond MS Paint.
Summary
There’s a lot to like about PicPick. It’s free, easy to use, and even comes in a portable ZIP archive. I’ve been using it lately for all screenshots on TipsFor.us.
PicPick is Windows-only donationware. There used to be a bug that caused PicPick to run slowly on Vista if Aero was enabled, but the bug is now fixed.
-- Brian Bondari