An Overview of Free Antivirus Programs – Part IX – McAfee Security Center (AOL Special Edition)
December 18, 2007 - Reading time: 14 minutes
Welcome to the ninth installment in our series on free antivirus programs. Be sure to also see:
- Part I – AVG Free Edition
- Part II – PC Tools Free Edition
- Part III – Comodo Antivirus 2.0 Beta
- Part IV – Avast 4 Home Edition
- Part V – BitDefender v10 Free Edition
- Part VI – EAV Antivirus Suite Free Edition
- Part VII – Avira AntiVir PersonalEdition Classic
- Part VIII – Clamwin
Up for review today is McAfee Security Center (AOL Special Edition). Review version: 7.2 (build 7.2.147)
Product link: McAfee Security Center (AOL Special Edition)
Wait a minute! AOL plus McAfee? Those two names strike fear into the hearts of computer users, at least those of us old enough to remember the internet before the explosion of blogs and the social networking craze! Back in those days when the “dancing baby” ruled, installing McAfee on a computer was like pouring motor oil into a car’s gas tank, and AOL itself was practically a virus considering its “hostile takeover” of any computer for anyone dumb enough to install it.
Still, times change, and I am willing to set aside any former bias and look objectively at their free offering, which is an antivirus/spyware scanner plus personal firewall. Let’s hope I don’t regret it!
Installation – First things first, in order to install McAfee Security Center, you must have an AOL screen name. If you have ever used the AOL Instant Messenger, then you already have a screen name. Once you sign in, you will receive a download link and a serial number.
The setup file is essentially a download manager, and will download and install the components that you choose. I opted for the full package, including the firewall.
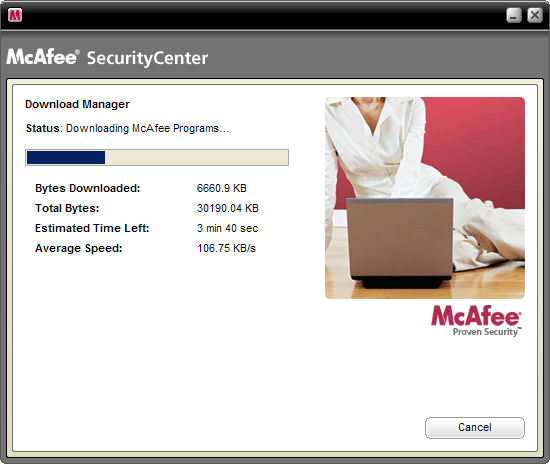
No reboot is required after installation. The serial number that I used gave me a subscription valid until 8 December 2008, and I assume one only needs to enter the AOL screen name again to get a new serial number.
Interface – The McAfee/AOL Security Center sports a clean, professional interface. Here is the main window:
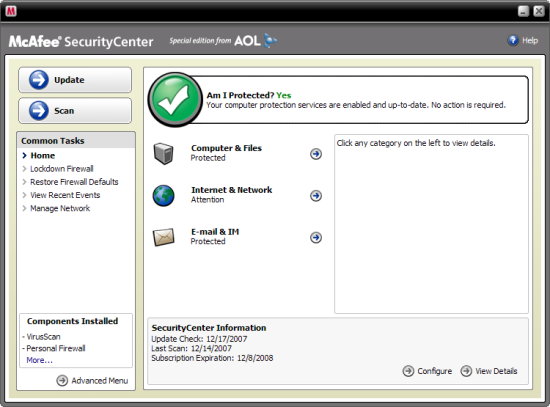
By clicking “Advanced Menu” in the lower-left corner, you can… enable the advanced menu, which displays other options such as Configure, Restore, and Reports & Logs.
I am pleased to see that there are no nag screens or advertisements to “upgrade” to any other version.
Updating – Like most every other free program, McAfee/AOL Special Edition comes with automatic updates. Not only that, you have a number of options available concerning how “automatic” you want updates to be. I prefer updates to happen transparently and in the background, but if you want to be notified before updates occur, you have the option to do so.
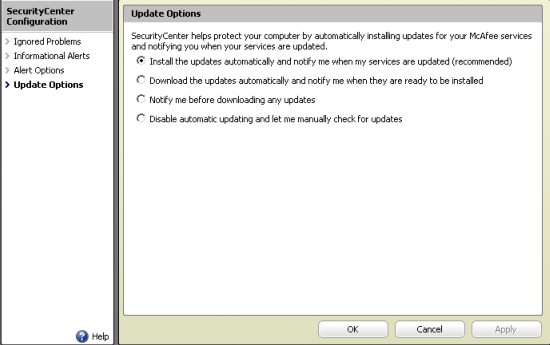
Of course, manual updating is easily done by clicking the large Update button on the basic menu. Once updated, a notification will slide up from the tray, which you can suppress by checking the box next to “Do not show this alert again.”
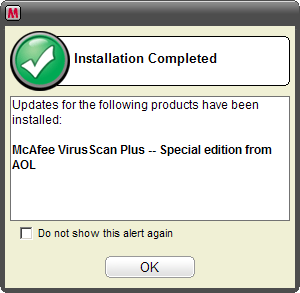
Footprint and Scanning – One quick note here: I could not get McAfee/AOL Special Edition to work properly on my main machine. This is disappointing, but considering the amount of software testing I do on my machine, the problem probably lies on my end. Installing and running McAfee/AOL on a different, more “normal” machine worked just fine. My main machine is due for a re-format sometime soon, and I will try it again on a clean system.
That said, I cannot yet report on scanning times in direct comparison to the other programs that I have tested. I will update this entry in the near future.
On my secondary machine, which is an ancient AMD Athlon XP 1700+ with 512 megabytes of RAM, McAfee/AOL Special Edition runs surprisingly well. In normal usage, the resident shield utilizes roughly 24 MB of RAM, and I have not yet noticed any significant slowdowns in normal system usage.
Running a complete scan is a slightly different story. Provided the program is minimized, the system is still responsive, but McAfee/AOL Special Edition takes its sweet time in scanning. Even though my processor is past its prime, scanning the 15 GB of files on my secondary system took almost an hour. Your results may vary, but I estimate McAfee/AOL’s scanning speed to be somewhere in between Avast/AVG (shorter) and ClamWin (longer). I will be able to draw a more direct comparison in the coming weeks. One thought here is that McAfee/AOL by default scans for spyware as well as viruses, so perhaps this is a justification for the longer scan times.
Speaking of scanning, clicking Scan on the Basic Menu will perform a full system scan. If you want to scan only specific locations, use the Advanced Menu. Here you can choose other scanning options, such as whether or not to scan archives (recommended) and look for spyware. I appreciate the option to scan for and remove cookies as well.
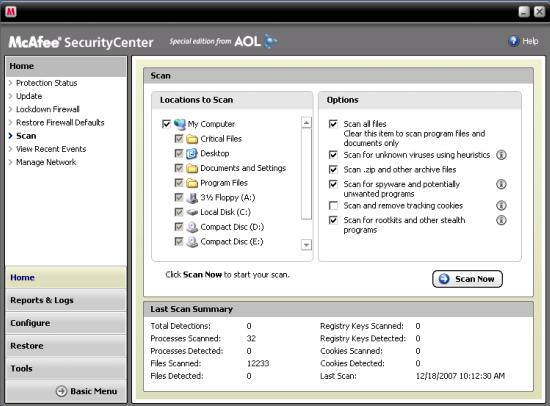
One other thing: by default McAfee/AOL will play a sound if malware is detected and will also display a splash screen when Windows boots. To disable both of these, go to the Advanced Menu and choose Configure, then Alerts, and then click “Advanced.” You may then un-check those options.
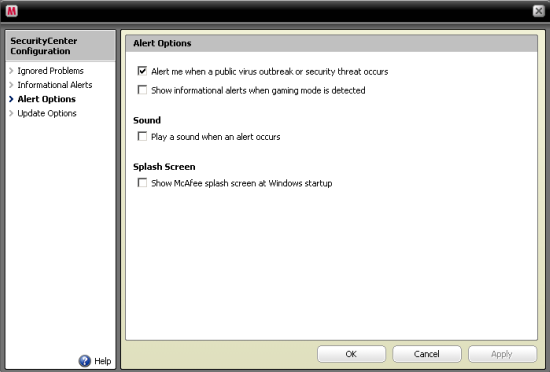
Types of Protection – The number of protection types offered in McAfee/AOL Special Edition is rivaled only by Avast. For starters, it includes:
- On-access and on-demand scanners
- Spyware shield (detects, blocks, and removes)
- Built-in firewall (includes stealth mode and lockdown)
- E-mail and IMAP/POP3 scanning
- Instant Messenger scanning – useful if you send/receive files through IM
- Rootkit detection
- Script blocking
- Boot-time protection
This is the only free program I have reviewed so far that includes virus protection, spyware detection, and a firewall all in one bundle. If you are attracted to the idea of installing a single program to handle most of your security needs, then you will enjoy McAfee/AOL Special Edition.
Like most every other program, McAfee/AOL integrates a targeted scan into the “right-click” explorer menu. Performing a targeted scan will spawn a result window from the system tray that looks like this:
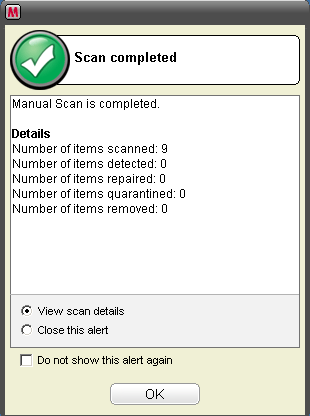
While I appreciate the option to not show that alert again, there is one significant flaw in the program logic. When I choose an option to NOT see an alert, I assume that I will only have to interact with the program if there is a threat. However, the way McAfee/AOL currently works is that choosing to not show the alert will cause the entire program to launch from the tray after a “right-click” targeted scan! This goes against all reason and logic in choosing to NOT show an alert in the first place! I prefer Avast’s method – a targeted scan spawns a scanning window, but the window automatically closes if no threat is detected.
The personal firewall is surprisingly full-featured for a free offering. It includes a security-level slider, program and system services permissions, as well as the option to trust or ban IP addresses by range. Not bad.
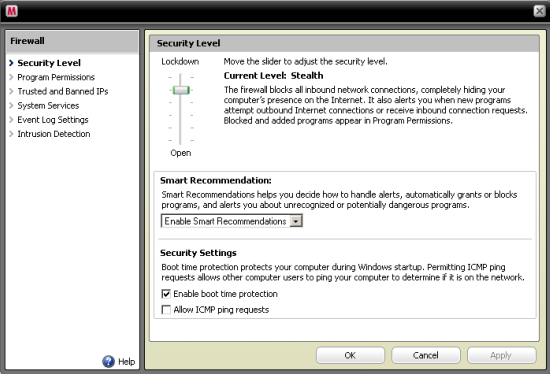
One other neat feature of the McAfee/AOL Security Center is the Manage Network option. In a nutshell, if you install the program on more than one computer in your network, you can monitor its status and even perform remote vulnerability repairs. In the screenshot below, you can see a layout of my home network, and McAfee/AOL is currently installed on two machines.
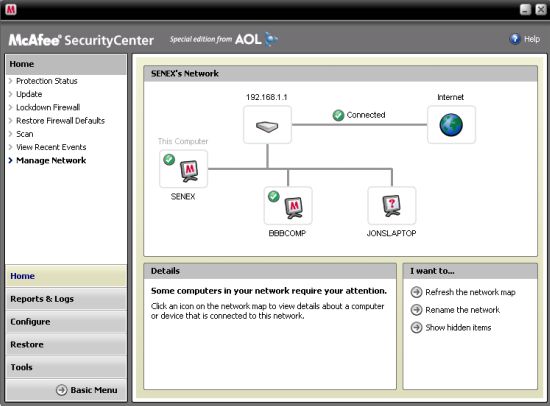
It looks slick, but I’m not sure how useful it would be for me in practice. Perhaps more useful would be the option to check the status of a machine over the internet (such as a parent’s or grandparent’s computer), but that would involve port forwarding and other potentially complicated issues.
EICAR Test – Here is a link where you can download a harmless test file that should be detected as malicious by antivirus programs. As I’ve mentioned before, it is NOT a real virus. In order to test the effectiveness of a program, I download the EICAR test file to my desktop and start counting to see how long it takes the antivirus program to find it. Sooner is always better than later. Let’s see how McAfee/AOL Special Edition handles it.
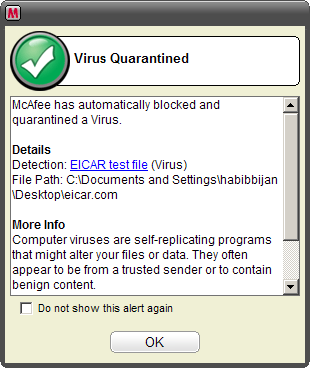
Boom! The file did not even have a chance to hit the desktop before McAfee/AOL snagged it. Well done.
Final Thoughts – I have been using McAfee/AOL Special Edition as my default malware scanner and firewall for several days now, and I must say that it has grown on me. Sure, its scanning speed is slower than some other free programs, and I don’t care for how it handles “right-click” targeted scans, but for a free program, it has a lot of potential. As I mentioned before, the addition of real-time spyware detection plus a personal firewall to the free antivirus package gives McAfee/AOL a lot of appeal.
Mainly, it will appeal to people who do not wish to install and maintain separate antivirus, spyware, and firewall programs. Sure, you can achieve similar results by running a combination of free programs such as AVG, Spyware Terminator, and Online Armor (or whichever separate programs you prefer), but McAfee/AOL is simpler for many people. For instance, if you are responsible for maintaining a parent’s or grandparent’s Windows machine, it’s very easy to just install McAfee/AOL Special Edition and then occasionally double-check it by running a program like ClamWin from a USB-flash drive.
As I mentioned in my AVG review, I prefer programs that do one thing and do it well, so I doubt I will use McAfee/AOL on my main machine. However, I’m tempted to install it on my wife’s computer for more long-term testing.
One thing is for certain: I see no reason for people to spend money on antivirus software (especially by McAfee!) when such an offering is available for free.
Unfortunately, many people will be unable to look past the McAfee and AOL labels and judge the program objectively, but those who do may be as pleasantly surprised as I am.
Subscribed to my feed yet? Why wait? It’s free!